PC、スマホ(iPhone、アンドロイド)、タブレット(iPad等)で動画や音声を再生する時、コード付きのイヤホンは煩わしい。
そんな時に便利なのがワイヤレスイヤホン。
しかし、そもそも、PC、iPhone、iPadでワイヤレスイヤホンを接続するにはどうすれば良いのか?
ワイヤレスイヤホンを購入後、3つのデバイス(PC、iPhone、iPad)にBluetooth接続を試みたところ、一度は接続できたが、次から繋がらない。
あれこれやてみた気がついた。
ワイヤレスイヤホンBluetooth接続が繋がらないのには根本的な原因があった。
ワイヤレスイヤホンをPC、iPhone、iPadで使う
PC、iPhone、iPadなどでワイヤレスイヤホンを使うには、まず、デバイスとワイヤレスイヤホンをBluetoothでペアリングする。
次にデバイスのBluetoothにワイヤレスイヤホンを「接続」。

iPhoneの設定方法
次にワイヤレスの電源を入れ、iPhoneとワイヤレスイヤホンをペアリング*。
*Bluetooth画面では、iPhoneとペアリングする(した)デバイスの一覧が表示される。ワイヤレスイヤホンの品名(私の場合TWS10)をタップ。
通常はここで「接続済み」の表示が出る。
使わない時は、「接続解除」あるいは、BluetoothをOFFにする。
一旦、接続を解除し、再度、使いたい時は、Bluetoothをオン⇒接続を行う。
以上は、iPhone SE2の操作であるが、他のiPhoneのモデルも、アンドロイドスマホも基本は同じ。
iPadの設定方法
iPadでワイヤレスイヤホンを使う方法は上記のiPhoneと同じ。
PCの設定方法
iPhoneもiPadのBluetoothでペアリング⇒ワイレス接続する設定は簡単だが、難航したのがPCの設定。
Bluetooth機能のあるPCとないPC
PCの場合、Bluetooth機能があるPCとないPCがある。
Bluetooth機能は、新しいPCに必ずついているとは限らない。
私のPCはTOSHIBA dynabook(Windows8.1)だが、Bluetooth機能が付いていた。
Bluetooth機能のあるかを確認
まず、PCの画面の右下隅にポインターを持って行き、ポインターを少し斜め左に戻すと、「設定」アイコンが表示されるので、これをクリック。
「PC設定の変更」→「PCとデバイス」をクリック。
ここに「Bluetooth」の項目があれば、Bluetoothば使えるということになる。
PCにワイヤレスイヤホンを接続
後は、PCとワイヤレスイヤホンをBluetoothでペアリング。
実際に動画等を再生してみると、以上の3つのデバイスでワイヤレスイヤホンが使える事を確認。
ところが、時間を置いて、再度、接続を試みると繋がらない。
何が原因なのだろうか?
ワイヤレスイヤホンBluetooth接続が繋がらない理由
あれこれやってみて、Bluetooth接続が繋がらない理由が分かった。
Bluetooth接続のペアリングは1対1だった。
同じデバイスでBluetooth接続は1対1
Bluetooth接続は複数のデバイスで利用可能だ。
私の場合、スマートウォッチもBluetooth接続している。
また、iPadのBluetooth設定画面には過去にペアリングしたデバイスの品名が表示されている。
但し、1つのデバイスに関しては、1つしか接続できない。
私の場合、PC、iPhone、iPadの3つのデバイスでワイヤレスイヤホンをペアリングした。
しかし、実際に繋がるのはPC、iPhone、iPadの1つだけ。
例えば、iPhoneでBluetooth接続を試みた。
ところが、「接続できませんでした」の表示。
さらにその下には「”TWS10″の電源がオンになっていて通信圏内にあることが確認して下さい」ともある。
“TWS10″の電源は充電ケースから取り出すとオンになるはずだが、念の為、ワイヤレスイヤホンの音量ボタンを押してみたが、接続できず。
そこで、ひょっとしてとiPadの設定を開いてみた。
すると、Bluetoothはオンになっており、”TWS10″は「接続済み」となっていた。
そこで、”TWS10″の「接続解除」。
Bluetoothもオフに。
再度、iPhoneのBluetooth画面の”TWS10″をタップすると「接続済み」となった。
同じデバイスでBluetooth接続出来るの1つだけ。
従って、複数のデバイスでワイヤレスイヤホンをBluetooth接続する場合、使いたいデバイスで繋がらない時は、他のデバイスで既に「接続済み」になっている可能性が大。
他のデバイスのBluetooth接続を解除する必要がある。
やっかいなのは、iPhoneとiPad。
私はiPadで動画をワイヤレスイヤホンで視聴するのだが、繋がらない時は、まずiPhoneと繋がっている。
iPadはワイヤレスイヤホン以外にBluetooth接続は利用しないでBluetoothOFFにしてあり、使う時だけBluetoothをオンにする。
そして、”TWS10″をタップして接続を試みるが、接続できない時にiPhoneのBluetooth設定を確認すると、既に「接続済み」となっている。
そこで、iPhoneの接続を解除し、iPadの”TWS10″をタップすると、iPadのBluetooth接続になる。
ワイヤレスイヤホンの値段の違い
ワイヤレスイヤホンは安い物は3,000円以下、高い物は1万円以上する。
何が違うのだろうか?
私の場合、ワイヤレスイヤホンを使う用途は動画と音声ファイルの再生。
音質はこだわらない。
問題は再生時間。
一度の充電で再生できる時間が長い程、値段も高くなる。
出来るだけ安い方が良いので、選んだのがELECOMのLBT-TWS10BK。
再生時間は約3時間。
映画1~2本分だ。
イヤホン充電時間は約1.5時間(充電ケース充電時間は約2.5時間)
充電ケースから取り出すと、ワイヤレスイヤホンの電源がONになる。
操作のスイッチはついていなくて、面白いの右耳用のワイヤレスイヤホンの頭を押すと音量がUP、左用を押すと音量がダウンするなどの機能が付いている事。
一度スマホとペアリング設定すれば、2回目以降はスマホのBluetoothがONになっていると自動で接続する。
※これが、iPadに繋がらい原因だが・・・
何と、電話の通話もできる。
ワイヤレスイヤホンBluetooth接続が繋がらない根本的な原因【まとめ】
Bluetooth接続の仕方
PCもiPhone等のスマホ、iPad等のタブレットも接続の仕方は同じ。
②接続したいデバイスの名前がBluetooth画面に表示されたら、ワイヤレスイヤホンの品名をタップ⇒ペアリング
③2回目以降接続する時はワイヤレスイヤホンの品名をタップ
※タップしなくても自動接続する場合あり
尚、PCの場合、Bluetooth機能が付いていない機種もある。
設定から確認。
Bluetooth機能が付いていない場合も、アダプターを付ければBluetooth接続が可能。
ワイヤレスイヤホンBluetooth接続が繋がらない根本的な原因
家に複数のデバイスがあり、複数のデバイスでワイヤレスイヤホンをBluetooth接続をしたい時に一度は接続できたのに、その後「繋がらない」という事態が発生する事がある。
この原因は、使用したいデバイス以外のデバイスで既に「接続中」になっている可能性が大。
他のデバイスのBleutoothの設定を確認し、「接続中」になっていたら、「接続解除」してから、ワイヤレスイヤホンを使いたいデバイスのBleutooth画面のワイヤレスイヤホン名をタップすると、接続できる。

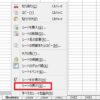
-100x100.jpg)



