不用の古いノートパソコン3台を処分することにした。
問題だったのは個人情報等のデータ消去。
データ消去のやり方には、①物理的に破壊②磁気で破壊③ソフトでデータの上書きの3つの方法があり、データ消去ソフトには無料と有料があるが、検討した結果、有料のデータ消去ソフトのダウンロード版を購入。
Amazonカスタマーレビューの口コミ評判は今一だったが、実際にやってみると問題なくデータ消去が出来た。
完全ハードディスク抹消17ダウロード版の使い方をご紹介致します。
完全ハードディスク抹消17とは?
完全ハードディスク抹消17は、PCのハードディスク内の全データを抹消して情報や機密を守る、情報漏えい防止のセキュリティソフトです。
抹消を実行する前に必要なデータを保存してから操作を開始して下さい。
完全ハードディスク抹消17の種類[1]
完全ハードディスク抹消17は、ダウンロード版とパッケージ版がある。
ダウンロード版とパッケージ版の違いは以下の通り。
メディアの有無
パッケージ版はCD-ROMが送られてくる。
データ消去したいパソコンにCD-ROMを挿入して操作する。
一方、ダウンロード版は、ソフトを一旦PCにダウンロードして使う。
配達日数の違い
パッケージ版は手元に届くまで、メディア(CD-ROM)の配達日数がかかる。
一方、ダウンロード版は、購入すれば即ダウンロードできる。
時間の余裕のない方におすすめ。
値段の違い
ダウンロード版はメディア(CD-ROM)が無い分、パッケージ版に比べて安い。
ちなみにAmazonでは以下の値段であった。
●パッケージ版:3,536円(参考価格は4,370円)
以上は、完全ハードディスク抹消17の購入形態の種類。
実はエディションにも種類がある。
完全ハードディスク抹消17の種類[2]
①ハードディスク抹消
②ファイル抹消
③抹消パック
ハードディスク抹消
“データ消去”と言えば、通常は「ハードディスク抹消」である。
ハードディスクを丸ごとデータ消去する場合はこちら。
ファイル抹消
「ファイル抹消」はデータ消去したいファイルやフォルダを選んで抹消する場合に選択。
抹消パック
「抹消パック」は、「ハードディスク抹消」と「ファイル抹消」の両方が使える情報漏洩対策パックである。
さて、いよいよ完全ハードディスク抹消17の使い方である。
完全ハードディスク抹消17の使い方
以下は、Amazonで購入した完全ハードディスク抹消17ダウロード版の使い方です。
②完全ハードディスク抹消17-ダウンロード版.exe実行
③完全ハードディスク抹消17をUSBメモリーにコピー
④データ消去したいPCでKHM17.exeを実行
⑤データ消去
完全ハードディスク抹消17.exeのダウンロード
完全ハードディスク抹消17.exeのダウンロードはライブラリーから行う。
販売ページの「ライブラリー」をクリックすると、ゲーム&PCソフトダウンロードライブラリが開く。
「ダウンロード」をクリック。
完全ハードディスク抹消17-ダウンロード版.exe実行
完全ハードディスク抹消17-ダウンロード版.exeを右クリック⇒「管理者として実行」。
完全ハードディスク抹消17をUSBメモリーにコピー
「完全ハードディスク抹消17」というフォルダがダウンロードされた。
フォルダの内容は以下の通り。
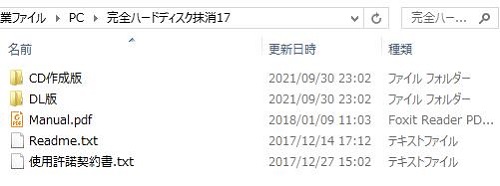
必要なのはDL版の方だが、丸ごとUSBメモリーにコピーした。
尚、Manual.pdfは日本語の説明書である。
データ消去したいPCでKHM17.exeを実行
データを消去したパソコンにUSBメモリーを挿入。
完全ハードディスク抹消17DL版には様々なファイルやフォルダが入っているが、PCが通常に起動する場合、使うのはKHM17.exe。
.jpg)
KHM17.exeを右クリック⇒「管理者として実行」。
インストールウィザードが開くので、指示に従って進む。
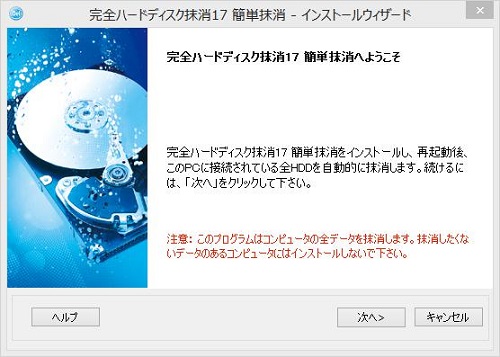
途中、シリアル番号を入力する画面があるが、ダウンロードライブラリに記載してある。
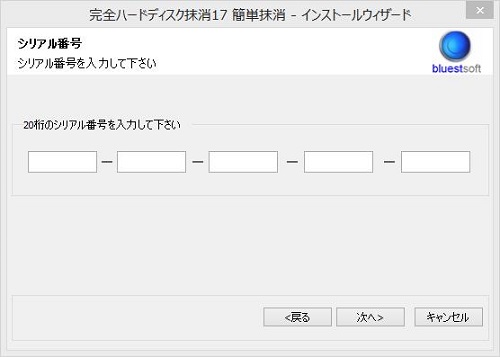
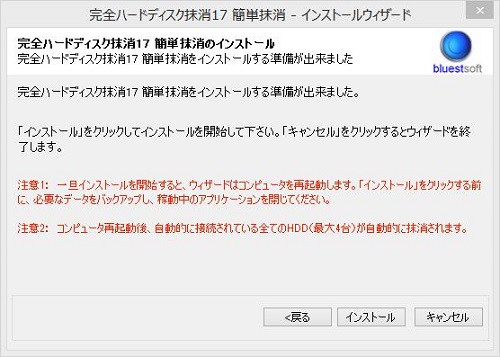
完全ハードディスク抹消17のインストールが完了したら、いよいよデータ消去だ。
データ消去
「簡単抹消」と「ドライブ抹消」の違い
完全ハードディスク抹消17を起動すると以下の画面が表示。

「簡単抹消」と「ドライブ抹消」があるが、パソコン内部のハードディスクのデータ抹消する時は「簡単抹消」。
「ドライブ抹消」は外付けHDDのデータ抹消をする時に使う。
「簡単抹消」をクリック。
グレードを選ぶ
グレードはセキュリティレベルで6つの段階がある。
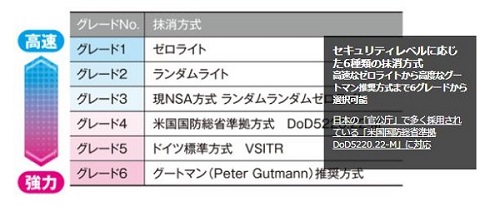
●「グレード 3~6」 → 法人 / 官公庁 / 政府機関が機密レベルに応じ推奨している抹消方式。抹消速度は遅い。
「”データ復元ソフト”では復元不可能」かつ「”ハードディスクの残留磁気を読み取る装置”からデータ復元も不可能」。
個人レベルでは、グレード 1~2で十分だが、「”ハードディスクの残留磁気を読み取る装置”からデータ復元も不可能」なグレード3を選択。

*グレードを選択するにはキーボードの「↑」「↓」キー課TABキーで指定後Enterキーを押す。
グレードが上がるほど、データ処理に要する時間は長くなる。
データ消去の実際
データ消去を確定
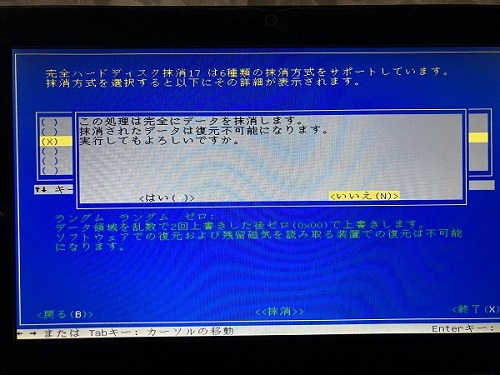
*「はい(Y)」を選択⇒キーボードのYを押す。
データ消去途中経過
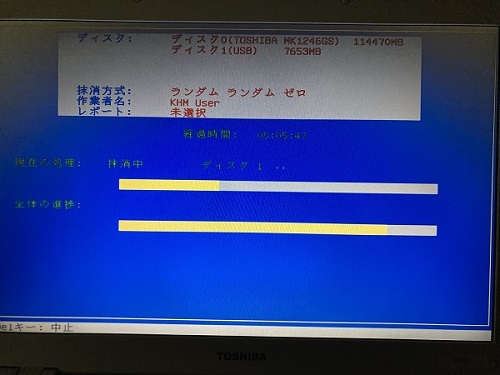
データ消去完了
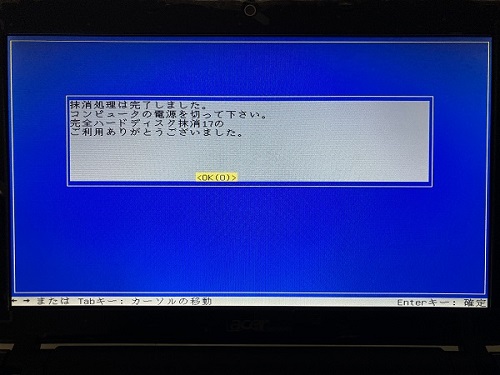
データ消去に要した時間
販売ページには「1GBあたり約7.8秒で抹消」とあるが、これはグレード1の「ゼロライト」の場合。
ハードディスクの容量とグレードによってデータ消去に要する時間は変わる。
ちなみに私の3台のノートパソコンのデータ消去を行った。
いずれもグレード3。
時間は3.5時間から4.5時間。
305GBのパソコンはグレード3で約3.5時間かかった。
グレード1の「ゼロライト」の場合、「1GBあたり約7.8秒で抹消」なので、305GBの場合、約40分。
対してグレード3では約3.5時間なので5倍以上かかっている計算になる。
グレード1:ゼロライトとグレード3:ランダムランダムゼロライトの違いは以下。
データ領域をゼロ(0×00)で上書き
●グレード3:ランダムランダムゼロライト
データ領域を乱数で二度上書きした後に、ゼロ(0×00)で上書き。
勝手な推測だが、データ消去の時間が、ゼロ(0×00)で上書き=1、データ領域を乱数で上書き=2として、グレード3:ランダムランダムゼロライトでは、1+2×2=5ということではなかろうか?
仮に1TBのハードディスクをグレード1とグレード3でデータ消去を行うと、以下の時間が必要となる計算だ。
*推測です。
●グレード3⇒130分×5=650分=約11時間
さて、2台目までのノートパソコンのデータ消去は順調に行ったのだが、3台目にトラブル発生。
問題発生
先の2台のパソコンは「ディスク0」のみであったが、3台目のパソコンのデータ消去では途中で「ディスク1(USB)」という表示が出現。
この処理がに時間がかかって、5時間半経っても処理が終わらない。
「ディスク1(USB)」は、完全ハードディスク抹消17フォルダが入っているUSBメモリーのことであろう。
外部のHDD(外部ドライブ)のデータ削除をするには、最初の画面で「ドライブ抹消」を選択するはずだが、何故か、PC内のデータ削除が完了した後に外部のHDDのデータ削除に取りかったようだ。
理由は明らかではないが、不要なので途中で中断した。
尚、USBメモリーには完全ハードディスク抹消17フォルダ以外にフォルダやファイルが入っていたが、消去されていた。
CDブートとは?
完全ハードディスク抹消17の商品説明ページや口コミレビューで分からなかったのが、CDブートやBIOS、UEFIといった用語。
「ブート」とは「起動」のことだ。
通常はOSから抹消プログラムを起動するが、OSが動かない場合は、CD-ROM又はUSBメモリーから起動する。
USBメモリーから起動する場合は、「USBブート」となる。
この「CDブート」や「USBブート」に関係するのが、「BIOSモード」と「UEFIモード」。
パソコンが起動する場合、これら知らなくても全く問題ない。

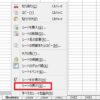
-100x100.jpg)



